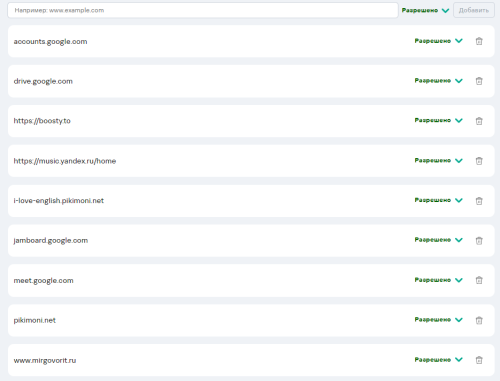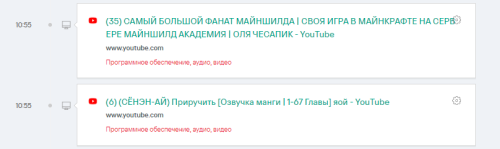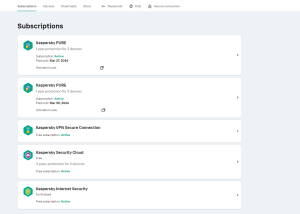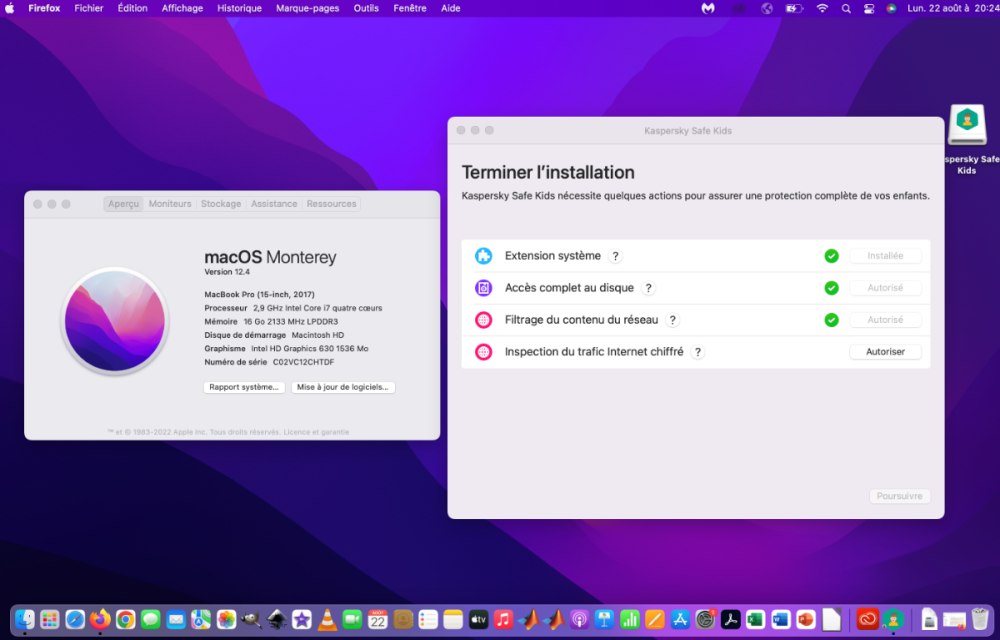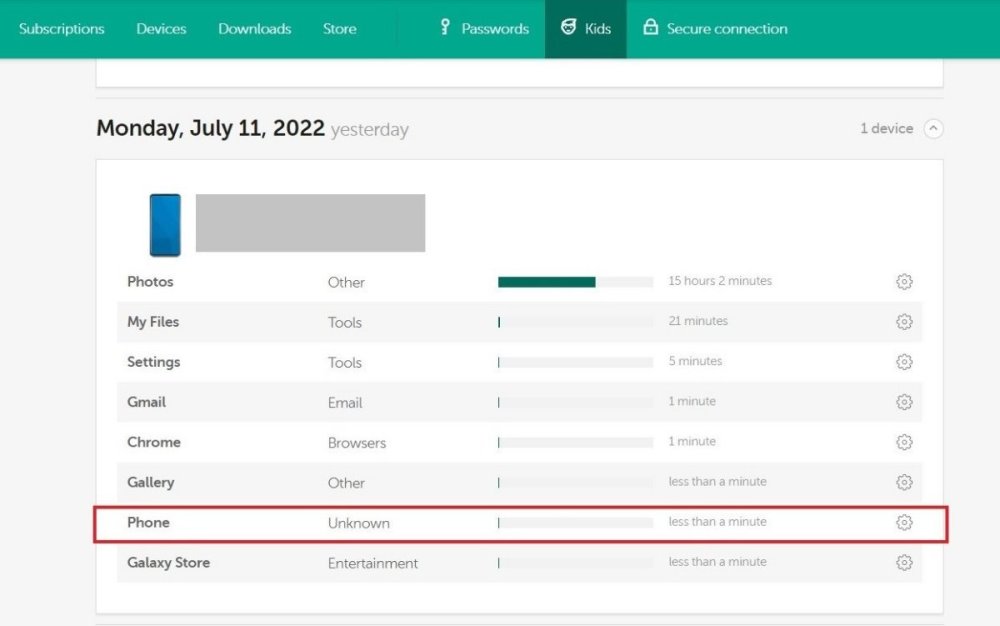Search the Community
Showing results for tags 'ksk'.
-
Kid bypasses KSK through screen overlay on Android 14 Samsung OneUI 6.1
tarquinn posted a topic in Kaspersky Safe Kids
First of all I should say that I searched forum about this issue. Found this and this topic. I disallowed "settings" from my account; set necessary permissions and everything suggested at those topics. No avail. I figured out how my kid bypasses ksk but can't find a solution. Main problem is "screen overlay notification" . So, we have a problem with this notification issue. I tried everything to get rid of this notification permanently on my kid's phone unsuccessfully; including suggestions on this reddit topic What are the options for me? This issue makes KSK totally useless. Edit: Also some clever kid manages to bypass ksk using accessibility options as described here -
Unfortunately KSK interface is not very user friendly and requires a lot of manual actions. It could be useful to have Model Context Protocol interface for LLM integration to speedup typical actions.
-
CAN'T DOWNLOAD KASPERSKY DISTRIBUTION - Endpoint Security Cloud Business Hub
ARROBABIT Lda posted a topic in Kaspersky Endpoint Security Cloud
Hello, I work in an I.T. company, and we manage a couple of companies' antivirus infrastructure. I began to manage another company, and went through the usual motions of setting it up, however I couldn't download the distribution packages, it just loads nothing, barren. Something was giving me weird vibes when I had to accept the agreement, took me a few hours of trial and error, but it loaded and I accepted. Now it doesn't give me the distros. What do I do? I contacted their e-mail, and even their office in my country but they refuse to pick up. P.S. Kaspersky Endpoint Security Cloud, User European Edition 15-19 Build version: 24.9.1.14- 4 replies
-
- license
- kaspersky plus
- (and 22 more)
-
Добрый день! Имеется ли возможность установить Kaspersky Safe Kids на разных устройствах с разными лицензиями (соответственно, будут разные аккаунты Kaspersky) и чтобы можно было нормально пользоваться возможностями Safe Kids? Или необходимо иметь одну и ту же лицензию (или один аккаунт) на обоих устройствах? В частности, на одном устройстве Internet Security, а на втором Standart.
-
To effectively sync Kaspersky Safe Kids (KSK) across all Androids, iPhones, Windows 10 and 11, and Mac computers, follow these steps to ensure seamless integration and consistent management: 1. Install and Configure KSK on All Devices A. On Windows 10 and 11: Download and Install: Go to the Kaspersky website and download the installer for Windows. Run the installer with administrator privileges and follow the on-screen instructions. Log In and Configure: Open Kaspersky Safe Kids and log in with your Kaspersky parent account. Set up a child profile and assign the Windows device to this profile. Configure settings for web filtering, app management, and screen time limits. B. On Android Devices: Download and Install: Install Kaspersky Safe Kids from the link Log In and Configure: Open the app and log in with your Kaspersky parent account. Create or select a child profile and assign the Android device to this profile. Grant necessary permissions: Accessibility Service: To monitor app usage and screen time. Device Administrator: To enforce device restrictions. Usage Access: To track app usage. Notification Access: To monitor notifications. Verify Settings: Check and adjust settings for web filtering, app controls, and screen time limits. C. On iPhones: Download and Install: Install Kaspersky Safe Kids from the Apple App Store. Log In and Configure: Open the app and log in with your Kaspersky parent account. Create or select a child profile and assign the iPhone to this profile. Follow setup instructions: Install Configuration Profiles: Necessary for features like web filtering. Enable Content Blockers: For Safari to filter inappropriate content. Activate Location Services: For tracking the device’s location. Verify Settings: Ensure web filtering, app management, and location tracking are properly configured. D. On Mac® desktops and laptops, Operating System: macOS 11 - 14: Install Kaspersky Software: Install Kaspersky Safe Kids from the link Set Up and Sync: Install Kaspersky Safe Kids for Mac and configure it based on your needs. Use Kaspersky Safe Kids on other devices to manage and monitor activities. 2. Centralize Management and Sync Kaspersky Parent Portal: Use the Kaspersky Safe Kids web portal for centralized management. This portal allows you to: View activity reports and logs from all devices. Adjust settings and restrictions for web filtering, app controls, and screen time. Receive notifications and alerts. Mobile App: The Kaspersky Safe Kids mobile app (available for Android and iOS) allows for on-the-go management. Use this app to: Monitor and adjust settings for each device. View activity reports and receive notifications. 3. Regular Updates and Maintenance Update KSK Software: Ensure that Kaspersky Safe Kids is updated to the latest version on all devices to maintain compatibility and access new features. Update Device OS: Keep the operating systems on all devices (Windows 10, 11, Android, iOS, macOS) updated with the latest patches and updates. Review Permissions: Regularly check and confirm that KSK has all necessary permissions on each device. Re-grant permissions if they have been altered. 4. Troubleshooting Sync Issues Verify Connectivity: Ensure that all devices have a stable internet connection. Sync issues can occur if a device is offline or has network restrictions. Check Account Login: Confirm that all devices are logged into the same Kaspersky parent account to ensure proper synchronization. Restart Devices: Restart devices if synchronization issues occur to refresh connections between KSK and the Kaspersky servers. 5. Summary of Steps Install KSK on Windows 10/11, Android, iOS devices, and use Kaspersky Internet Security for Mac. Centralize management through the Kaspersky Safe Kids web portal or mobile app. Keep software and OS updated to ensure compatibility and access to new features. Review permissions and troubleshoot any connectivity or account issues. By following these steps, you can ensure that Kaspersky Safe Kids is properly synced and managed across all your devices, providing comprehensive protection and monitoring for your child’s digital activities. Thank you
-
- 2
-
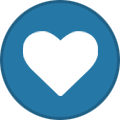
-
So try updating with CMD Command Prompt's. Open "File Explorer" on your computer. Navigate to the folder where Kaspersky Safe Kids is installed. This is typically: C:\Program Files (x86)\Kaspersky Lab\Kaspersky Safe Kids 23.0 or C:\Program Files\Kaspersky Lab\Kaspersky Safe Kids 23.0 Note which of these two paths exists on your system, as you'll need it later. Open Command Prompt with Administrator Rights Click on the Start menu. Type cmd in the search bar. Right-click on the "Command Prompt" entry that appears and select Run as administrator. If prompted, enter the Windows password for your Administrator account to proceed. Change Directory to the Kaspersky Safe Kids Folder In the Command Prompt window, you need to change to the directory where Kaspersky Safe Kids is installed. Use the cd command followed by the path you identified earlier. For example: If the path is C:\Program Files (x86)\Kaspersky Lab\Kaspersky Safe Kids 23.0, type: Copy code cd C:\Program Files (x86)\Kaspersky Lab\Kaspersky Safe Kids 23.0 If the path is C:\Program Files\Kaspersky Lab\Kaspersky Safe Kids 23.0, type: Copy code cd C:\Program Files\Kaspersky Lab\Kaspersky Safe Kids 23.0 Press Enter after typing the command. Run the Update Command In the Command Prompt window, type the following command: Copy code safekids.com update Press the Enter key to execute the command. Wait for the Update to Complete The update process may take a few minutes. Wait until it completes, and observe any messages that appear in the Command Prompt window for errors or confirmations. Restart the Computer Once the update process is complete, restart your computer to ensure all changes are applied. After completing these steps, check if the issue with internet access monitoring in Kaspersky Safe Kids is resolved. If not, there might be a more complex underlying issue that requires further assistance from Kaspersky's technical support team. Thank you
-
- 1
-
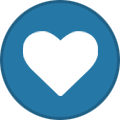
-

How to install KSK for Windows10,11, ThinkBook, Android, iPhone, Mac.
KarDip posted a topic in Advice and solutions
To effectively sync Kaspersky Safe Kids (KSK) across Google Pixel phones, other Android devices, iPhones, ThinkBooks (Windows 10 and 11), and Mac computers, follow these comprehensive steps to ensure smooth integration and consistent management: 1. Install and Set Up KSK on All Devices A. On Windows 10 and 11 (ThinkBook): Download and Install: Go to the Kaspersky website and download the Kaspersky Safe Kids installer for Windows. Run the installer and follow the on-screen instructions. Ensure you install it with administrator privileges. Log In and Configure: Open Kaspersky Safe Kids and log in with your Kaspersky parent account. Set up a child profile and assign the ThinkBook to this profile. Configure settings for web filtering, app management, and screen time limits. B. On Google Pixel and Other Android Devices: Download and Install: Install Kaspersky Safe Kids from the link Log In and Configure: Open the app and log in with your parent account. Create or select a child profile and assign the Android device to this profile. Grant all necessary permissions: Accessibility Service: For monitoring app usage and screen time. Device Administrator: To enforce device restrictions. Usage Access: To track app usage. Notification Access: To monitor notifications and alerts. Verify Settings: Ensure that web filtering, app controls, and screen time limits are set according to your preferences. C. On iPhones: Download and Install: Install Kaspersky Safe Kids from the Apple App Store. Log In and Configure: Open the app and log in with your Kaspersky parent account. Create or select a child profile and assign the iPhone to this profile. Follow setup instructions to: Install Configuration Profiles: Required for enabling features like web filtering. Enable Content Blockers: For filtering inappropriate content. Activate Location Services: For tracking the device’s location. Verify Settings: Confirm that web filtering, app management, and location tracking are configured correctly. D. On Mac® desktops and laptops, Operating System: macOS 11 - 14: Alternative Solution: Install Kaspersky Safe Kids from the link Setup and Sync: Install Kaspersky Safe Kids for Mac and configure it based on your needs. Use the Kaspersky Safe Kids portal to manage and monitor activities on other devices. 2. Centralize Management and Sync Kaspersky Parent Portal: Use the Kaspersky Safe Kids web portal for centralized management. This portal allows you to: View activity reports and logs from all devices. Adjust settings and restrictions for web filtering, app controls, and screen time. Receive notifications and alerts. Mobile App: The Kaspersky Safe Kids mobile app (available for Android and iOS) also allows you to: Monitor and adjust settings for each device. View activity reports and receive notifications. 3. Regular Updates and Maintenance Update KSK Software: Ensure that Kaspersky Safe Kids is updated to the latest version on all devices to maintain compatibility and access new features. Update Device OS: Keep the operating systems on all devices (Windows 10, 11, Android, iOS, macOS) updated with the latest patches and updates. Review Permissions: Regularly check and confirm that KSK has all necessary permissions on each device. Re-grant permissions if they have been altered. 4. Troubleshooting Sync Issues Verify Connectivity: Ensure all devices have a stable internet connection. Sync issues can occur if a device is offline or has network restrictions. Check Account Login: Confirm that all devices are logged into the same Kaspersky parent account to ensure proper synchronization. Restart Devices: Restart devices if synchronization issues occur to refresh connections between KSK and the Kaspersky servers. 5. Summary of Steps Install KSK on Windows 10/11, Google Pixel, other Android devices, iPhones, and use Kaspersky Safe Kids for Mac. Centralize management through the Kaspersky Safe Kids web portal or mobile app. Keep software and OS updated to ensure compatibility and access to new features. Review permissions and troubleshoot any connectivity or account issues. By following these steps, you can ensure that Kaspersky Safe Kids is properly synced and managed across all your devices, providing comprehensive protection and monitoring for your child’s digital activities. Thank you.-
- 2
-
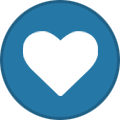
-
Hello, My son's device is not getting blocked after the daily time limit. The following are the settings Monitoring type: Block device Schedule: Weekdays Daily Limit: 0 h 30 m Downtime: 00:00 - 15:00 & 19:00 - 24:00 Weekend Daily Limit: 1 h 0 m Downtime: 00:00 - 8:00 & 19:00 - 24:00 Device & software details Device: Galaxy Tab S7 Android version: 13 One UI version: 5.1.1 Safe Kids 1.103.0.3 Premium version I have uninstalled and rebooted before installing again and all the requested permissions have been assigned. Please help to resolve the issue. Thanks RanS
- 1 reply
-
- android 13
- kaspersky premium
-
(and 1 more)
Tagged with:
-
Обход запрета на Исключения с персонального компьютера. Список исключений
Nix83 posted a topic in Kaspersky Safe Kids
Добрый день. Подскажите, где можно увидеть/отредактировать Общий список исключений? У ребёнка компьютер, где установлены запреты на просмотр Youtube, но периодически разрешаем смотреть его. Он кидает запрос и с основной страницы родителя у себя на компьютере я ставлю разрешение для данного видео. При этом, мне не отображается в какой список исключений попал данный запрос и обратно запретить я не знаю где. Установил настройку "Заблокировать все сайты, кроме исключений" , но ранее разрешённые страницы так и открываются у ребёнка. Также поставил запрет на "Программное обеспечение, аудио, видео" , но всё-равно не помогает. Могу сделать вывод, что есть ещё где-то список разрешений, который не отображается, но разрешает. Возможно его как-то можно сбросить, если да, то как? Спасибо! Алексей. -
So I just activated Total security and Internet security, and I thought the internet security would only be activated after my total security expire? Anyway, after a crashed windows update caused by the application, both my KTS and KIS became Kaspersky Pure (picture below), and my android phone is still the free version of Kaspersky? Is there like a mobile and pc version of KIS? Also, the Security cloud application seems to be activated with a 3 years protection for 3 devices but my subscription is listed as free, and my current device seems to be expired. I'm lost here folks. What's the difference between Total security, Kaspersky Pure and Security cloud free? Is KSC better than Kaspersky Pure, or is it like Kaspersky SC Paid>Kaspersky Pure>Kaspersky SC Free>Kaspersky Total? What are the differences and capabilities? TA
- 1 reply
-
- license
- kaspersky premium
- (and 11 more)
-
kaspersky free Kaspersky safe kids features giving me issues
kamrul.islam.remon posted a topic in Kaspersky Safe Kids
I'm ***** ***** after having the issues from KSK features. I deleted the profile of my kid in Safe Kids program as I require it no longer. But right after that, this feature asking me to login by choosing option as either parents or child(add child). But most annoying is that no matter how many times I choose to login as parents & putting the password to activate, it's flashing me same screen message 'Unknown error occurred' And than just back to selection screen again! What the hell! I can't even get in to my pc! Plz, help someone. How can I overcome this. My subscription email id is same as this one. Now I'm in helpless situation & posting this request from my mobile. -
Problem installation of Kaspesky Safe Kid (KSK) MacOS Monterey
Franck Ruffier posted a topic in Kaspersky Safe Kids
Hello, When installing KSK on the account I want to control, I can't finalize the installation. Indeed I can't manage to "Authorize" the "Inspection of encrypted Internet traffic". When I click on "Authorize", "Authorize" is grayed out, I fill in the login and the password correctly then it "runs" and very quickly, it comes back to "Authorize" in blue each time (see the attached screenshot). What should I do please? Have a nice day, Franck -

KSK, Phone app - Category = Unknown || Kaspersky are demanding traces for the issue to be progressed - why?
Flood and Flood's wife posted a topic in Kaspersky Safe Kids
Kaspersky expert team: @Igor Kurzin, @Danila T. OTT demands made by support, this is a simple issue, one of many small bugs in KSK, easily fixed. Thank you? Flood?+? -
This is my first time to install Kaspersky Safe kids (KSK). I made a mistake that I sign in KSK with an old account, and I can't sign out now. So now I can't finish the installation. I tried to find the answer in the Answers to frequently asked questions, but I failed. Can anybody tell me how to sign out KSK? THX a lots!!!
-
首次使用KSK,登录时使用了闲置的账号,与付费账号不一致,因此无法完成儿童模式的关联。 请问如何切换KSK的登录账号? 多谢!