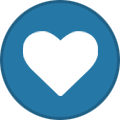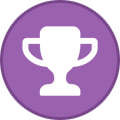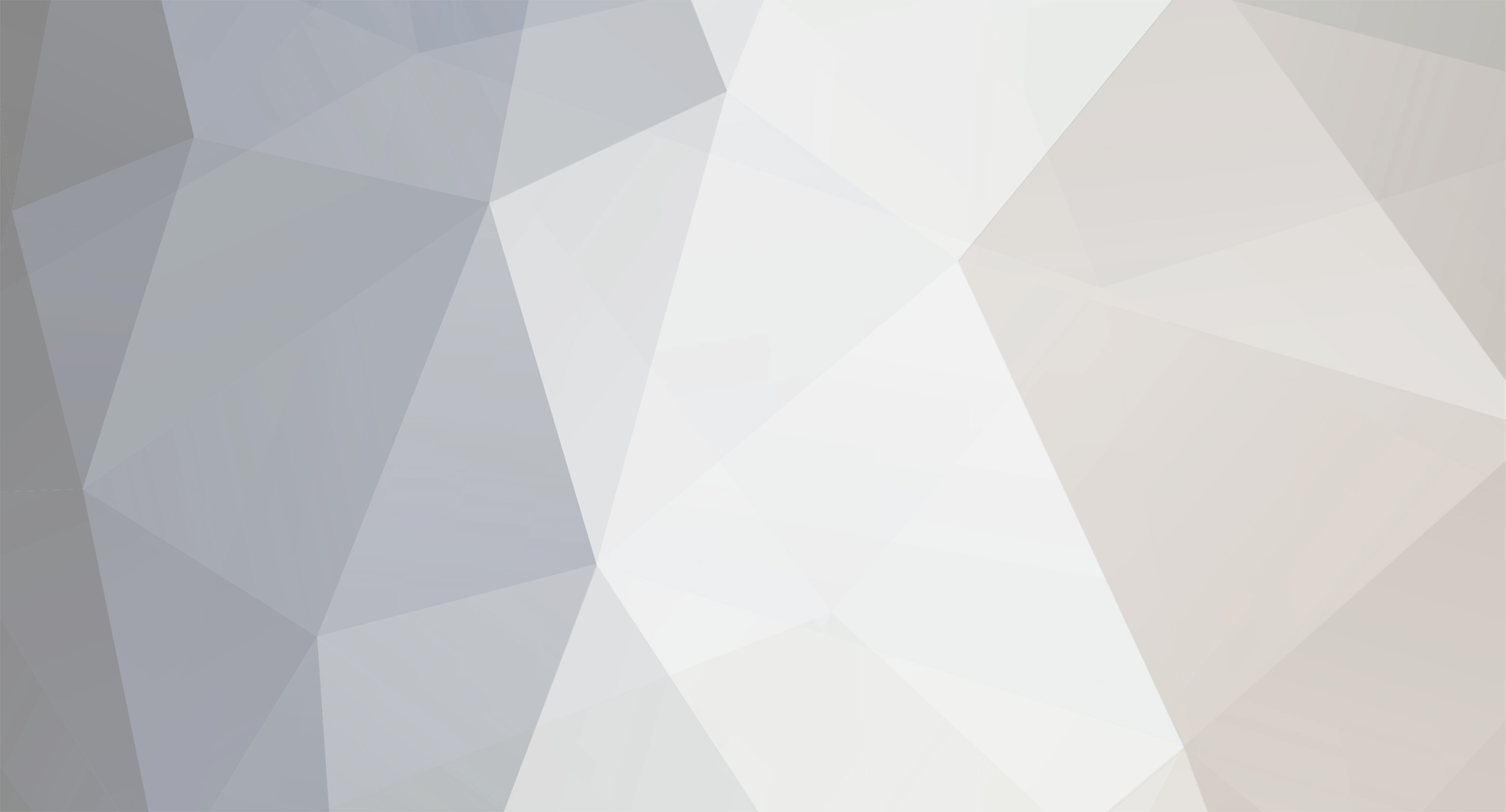
Bilal9890
Members-
Posts
33 -
Joined
-
Last visited
Everything posted by Bilal9890
-
If you want to use Kaspersky to track your 16-year-old daughter's location on her iPhone without relying on her launching the app, you need to make sure the Kaspersky Safe Kids app is configured correctly. . First, make sure the app has location permissions. Go to iPhone Settings > Kaspersky Safe Kids > Location and enable Location Services. Also, check the location tracking settings of the Kaspersky Safe Kids app to make sure it is running in the background. This allows for continuous location monitoring even when the app is not actively open. Adjust your app settings accordingly and test the tracking features to make sure they meet your needs.
-
For continuous location tracking on your child's iPhone 14 with iOS 17, make sure the Find My feature is enabled in the device's settings. Go to Settings > Your child's name > Find me > Share my location and make sure the option is turned on. Also, make sure the Share My Location option is turned on in the Find My app. This allows location tracking even when the app is not actively running. If the issue persists, check if there are any restrictions or parental controls that limit Location Services and adjust them accordingly. Finally, make sure your iPhone has a stable internet connection for location tracking to work effectively.
-
@Berny problem solved.thanks for kind reply
-
The frequent occurrence of "processing Error" reports in your Kaspersky server, notably indicating "Read Error" for the object "ARJTEMP.$00," during virus scans raises the possibility of problems gaining access to or reading that specific file. This can be the result of temporary issues during the scanning process, corrupted files, or issues with permissions. Finding and fixing the source of the read problems may involve looking into the file's integrity, permissions, and regular access during scans.
-
Anti.virus is not allowing the window system updates
-
Kaspersky Anti-Virus is interfering with my system updates. these updates are unsecure but useful to me any solution?
-
I Cannot use a free subscrtiption in your account.
Bilal9890 replied to hugop's topic in Kaspersky Free
Kaspersky premium will useful to you -
yes not accessable
-
I am facing an issue regarding changing the password. I lost my email access from I logged in to Kaspersky. any solution?
-
Kaspersky VPN Secure Connection Speed Issue
Bilal9890 replied to Bilal9890's topic in Kaspersky VPN Secure Connection
thanks for reply.but any solution? -
thanks for kind reply
-
Kaspersky Anti-Virus is not allow some Chrome extensions which are essential for my work.please guide me
-
Mozilla vulnerabilities 06.jan.2024 critical
Bilal9890 replied to Hedgerss's topic in Virus and Ransomware related questions
To ensure security, it is important to keep your web browser updated. Mozilla Firefox, Google Chrome, and Microsoft Edge all regularly release updates to fix vulnerabilities and improve overall security. If you uninstall Mozilla Firefox due to a security vulnerability, consider reinstalling it as soon as a fix is released. The Mozilla team typically responds quickly to security issues. Alternatively, Google Chrome and Microsoft Edge are also reputable browsers with strong security features. Which one you choose comes down to personal preference. Both browsers receive regular updates to address security concerns. Ultimately, which browser you choose will depend on your preferences, the features you prioritize, and the ecosystem you're already a part of. All major browsers are actively working to improve security. Therefore, it is important to always keep your browser of choice updated with the latest version for a safer browsing experience. -
Kaspersky VPN Secure Connection Speed Issue
Bilal9890 replied to Bilal9890's topic in Kaspersky VPN Secure Connection
pakistan -
I can't download region-locked apps using VPN.
Bilal9890 replied to Cruzjoaopedro's topic in Kaspersky VPN Secure Connection
If you use a VPN, such as Kaspersky VPN Secure Connection, to access region-locked content on the Play Store, the VPN must effectively mask your location. Here are the steps to troubleshoot and potentially resolve the issue: 1. Select the server in the region you want: - Select the server in the region to which your VPN is connected. Make sure you are connected to the server. The app is available. VPN servers are often located in different countries. Therefore, choose a server that corresponds to the region you want to access. 2. Clear the Google Play Store cache: - The Play Store may detect your location based on cached data. To clear the Google Play Store app cache, go to Apps or Application Manager in Settings on your device, find Google Play Store, and select Clear cache. 3. Change the region of your Google Account: - If the issue persists, your Google Account may be linked to a specific region. It may be helpful to change the region associated with your Google Account. Please note that this may affect your access to content from your current region. 4. Reconnect to the VPN: - Disconnect from the VPN and reconnect to ensure your device has a new IP address from the selected VPN server. You can check the IP address online to make sure it matches your server location. 5. Restart the device: - Restart the device after making changes. This will ensure that your changes take effect. 6. Verify your VPN settings:- Verify that your VPN settings are configured correctly. Some VPNs have location spoofing settings. You may need to adjust these settings for optimal performance. It's important to note that using a VPN to access region-locked content may violate the terms of service of that particular app or platform. Be sure to comply with the policies of the services you use. Additionally, please be aware of content distribution rights and legal obligations related to region-locked content. -
Kaspersky Virus Removal Tool (KVRT) does not have a command line interface that allows fine-grained control over certain scanning components such as system memory, startup items, and boot sectors. However, you can influence the behavior of KVRT by adjusting settings through the interface. If you want to perform a targeted scan of specific folders and exclude other components, try the following steps: 1. Open Kaspersky Virus Removal Tool: – Kaspersky Launch the virus removal tool. Applications on your computer. 2. Configure scan settings:- Look for options that allow you to customize scan settings. This is usually available in the application's settings or preferences section. 3. Exclude system memory, startup items, and boot sectors: - Check your settings to see if there is an option to exclude specific components from scanning. Look for a checkbox or setting to scan system memory, startup items, and boot sector. Disable or disable these options if available. 4. Set scan destination: - Set the scan destination to the specific folder you want to scan. Most antivirus tools allow you to specify a custom scan path. 5. Start scan: - After adjusting settings to exclude unnecessary components and specifying folders to scan, start the scan. Please note that the exact steps and options may vary depending on the version of the Kaspersky Virus Removal Tool you are using. We recommend that you refer to your product documentation or help resources for detailed instructions specific to your version. If you're looking for a lightweight and customizable command-line antivirus tool, consider checking out other antivirus solutions that offer command-line options for targeted scanning. Please note that the specific features and options available may vary depending on your antivirus product.
-
If you are experiencing issues with your Kaspersky antivirus software and are unable to find the Kaspersky icon in your hidden icons, here are some steps you can follow to check and ensure that your antivirus is functioning properly: 1. **Check the System Tray:** - Look for the Kaspersky icon in the system tray, which is usually located at the bottom-right corner of your desktop. It may be hidden in the overflow section of the tray, so you may need to click the up arrow to see all icons. 2. **Task Manager:** - Open the Task Manager by right-clicking on the taskbar and selecting "Task Manager" or by pressing Ctrl + Shift + Esc. - Look for any Kaspersky processes in the "Processes" or "Details" tab. If you find them, it indicates that Kaspersky is running. 3. **Check for Notifications:** - Kaspersky often provides notifications regarding the status of your antivirus protection. Look for any notifications that might indicate issues or the current status of your antivirus. 4. **Kaspersky Interface:** - Open the Kaspersky antivirus interface. You can usually do this by double-clicking on the Kaspersky icon on your desktop or searching for "Kaspersky" in the Start menu. 5. **Verify Subscription:** - Within the Kaspersky interface, check for the status of your subscription. Make sure that your premium subscription is active and has not expired. 6. **Update Kaspersky:** - Ensure that your Kaspersky antivirus is up-to-date. Check for updates within the Kaspersky interface and install any available updates. Regarding the pop-up messages about upgrading the VPN, you can prioritize your antivirus by focusing on resolving the Kaspersky issues first. Once you have verified that your antivirus is working correctly, you can then address any other software or services. Remember to keep your operating system and all software, including antivirus, up-to-date to ensure the best security for your computer.
-
Experiencing high CPU usage from avp.exe (Kaspersky Anti-Virus process) on Windows 10 can be frustrating, but there are several steps you can take to troubleshoot and resolve the issue. Here are some suggestions: Update Kaspersky: Ensure that your Kaspersky Anti-Virus is up to date. Outdated software may have bugs or compatibility issues that could lead to high CPU usage. Check for updates within the Kaspersky application or visit the official website to download the latest version. Perform a Full System Scan: Even though you mentioned that you have already completed a scan, it's worth doing a full system scan again to make sure there are no hidden threats. Malware or viruses could potentially cause such issues. Check for Conflicting Software: Other security software or third-party applications might conflict with Kaspersky, causing high CPU usage. Temporarily disable or uninstall any other security software and monitor if the issue persists. Review Kaspersky Settings: Check Kaspersky's settings for any configurations that might be causing the high CPU usage. Look for options related to real-time scanning, scheduled scans, and background processes. Adjust these settings as needed. Exclude Certain Files/Folders: In Kaspersky settings, consider excluding certain files or folders from real-time scanning, especially if they contain non-malicious but resource-intensive applications. This can be done in the Kaspersky settings under the exclusions section. Check for Windows Updates: Ensure that your Windows 10 operating system is up to date. Windows updates often include bug fixes and improvements that can help resolve compatibility issues. Contact Kaspersky Support: If the issue persists, consider reaching out to Kaspersky's official support. They may have specific solutions or updates that address the problem. Monitor for Background Processes: Use the Task Manager to monitor background processes that might be contributing to high CPU usage. Look for any unusual or unfamiliar processes
-
kavd taking up to 300% CPU usage
Bilal9890 replied to GLombardi's topic in Kaspersky: Basic, Standard, Plus, Premium
It seems like you're experiencing high CPU usage from the Kaspersky Anti-Virus daemon (kavd) on your MacBook Pro running macOS Big Sur. High CPU usage can lead to performance issues, fan noise, and overall system slowdown. Here are some steps you can take to address the issue: 1. **Update Kaspersky Anti-Virus**: Ensure that you have the latest version of Kaspersky Anti-Virus installed on your system. Developers often release updates to address performance issues and improve compatibility with the latest operating system updates. 2. **Check for macOS Updates**: Make sure your macOS Big Sur is up to date. Sometimes, compatibility issues arise with new OS updates, and developers release patches to address them. 3. **Adjust Kaspersky Settings**: Within the Kaspersky Anti-Virus application, check for settings related to real-time scanning, scheduled scans, or any other resource-intensive features. You may be able to adjust these settings to reduce the impact on system resources. 4. **Temporary Disable or Uninstall**: As a temporary measure, you can try disabling Kaspersky Anti-Virus to see if the high CPU usage stops. If the problem resolves, it might indicate a specific issue with the antivirus software. You can then contact Kaspersky support for assistance or consider alternative antivirus solutions. 5. **Contact Kaspersky Support**: If the issue persists, reach out to Kaspersky's official support channels. They may provide specific guidance for your situation and offer solutions or updates to address the high CPU usage problem. 6. **Consider Alternative Antivirus Solutions**: If the problem persists and you are not satisfied with the resolution, you might consider trying alternative antivirus solutions that are compatible with macOS. There are several reputable antivirus options available, and you can choose one that fits your preferences and requirements. Remember to back up your important data before making significant changes to your system or uninstalling antivirus software. Additionally, always consult the official support channels for the specific antivirus software you are using for the most accurate and up-to-date guidance.