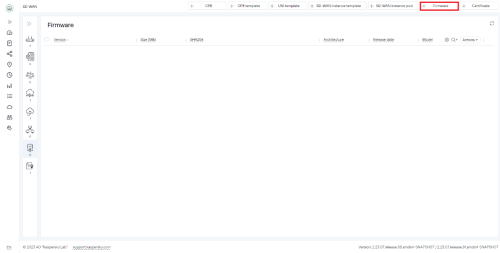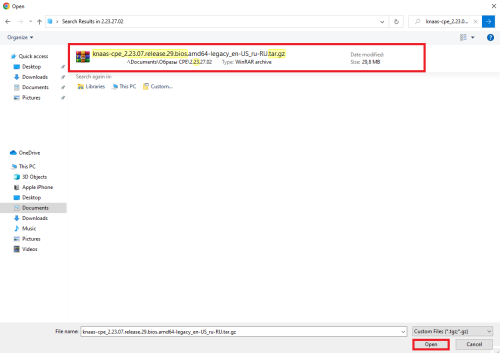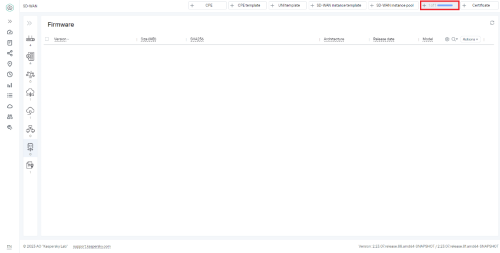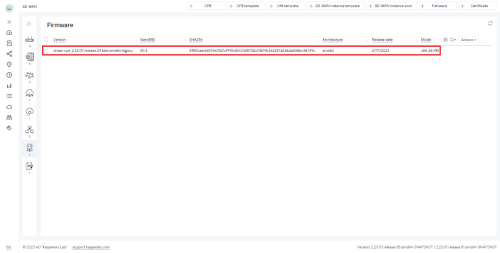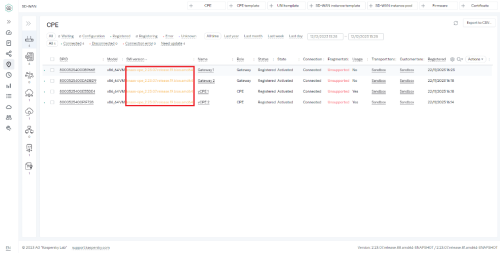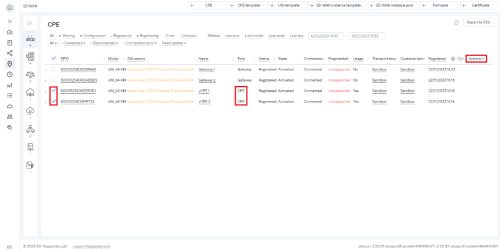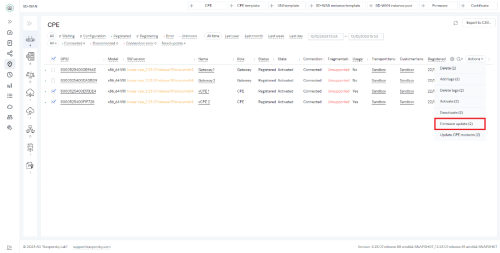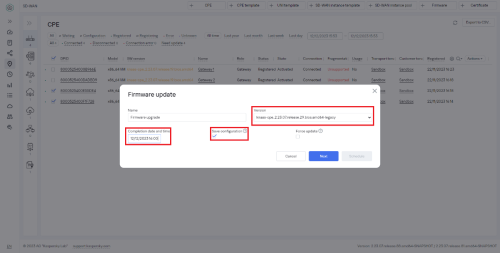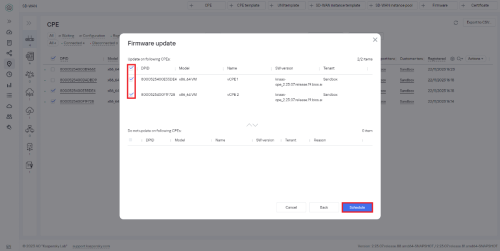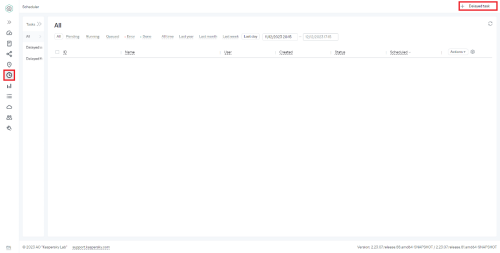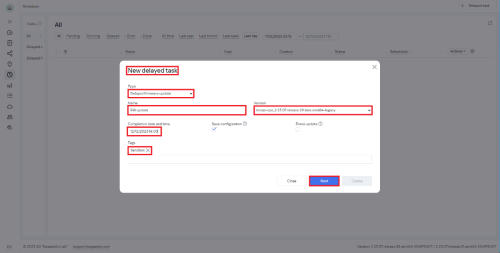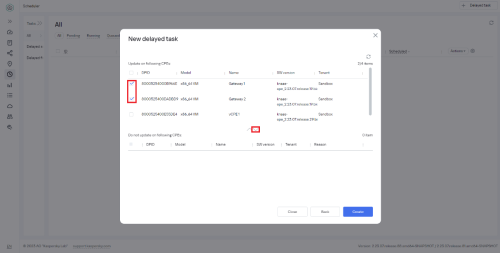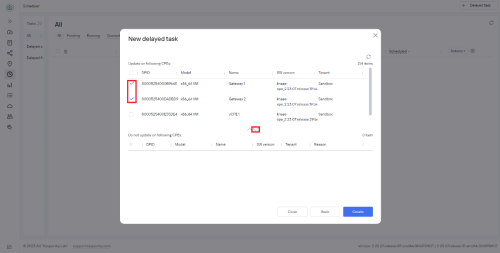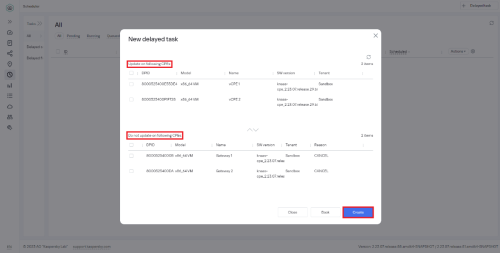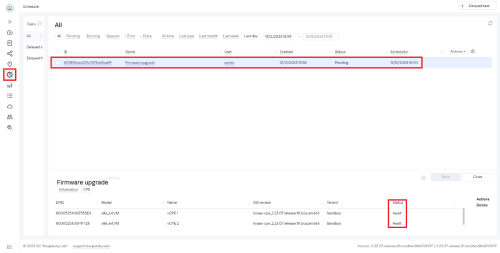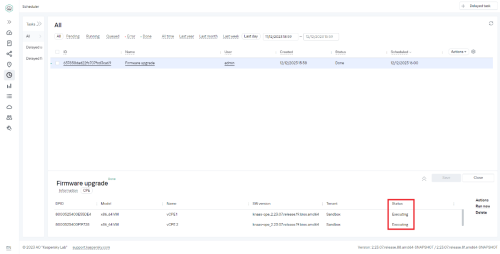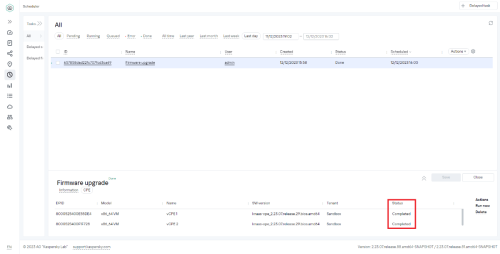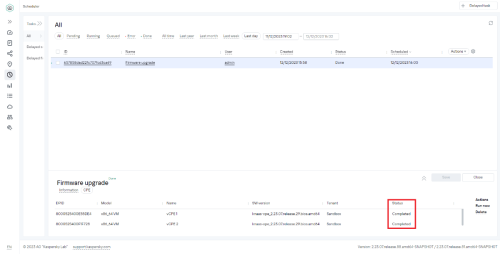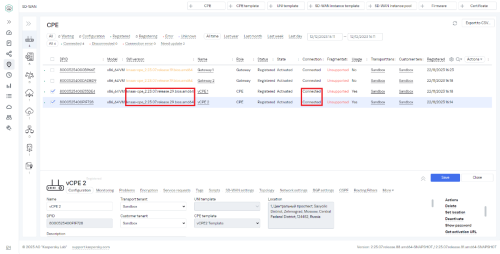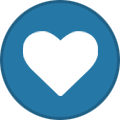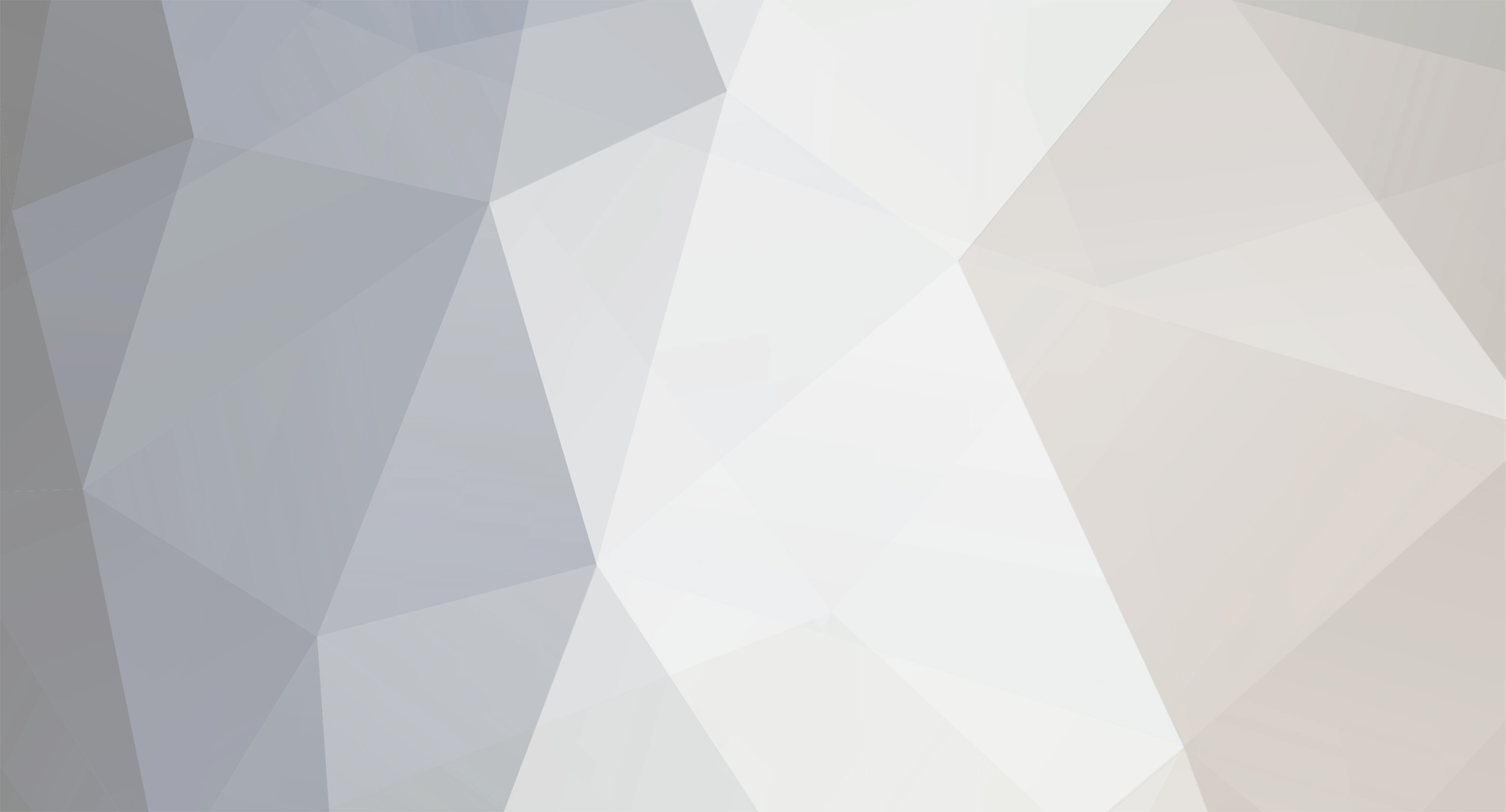
Mike Rytov
Kaspersky Employee-
Posts
2 -
Joined
-
Last visited
Reputation
2 NeutralRecent Profile Visitors
The recent visitors block is disabled and is not being shown to other users.
-
Mike Rytov started following Обновление CPE из интерфейса Оркестратора
-
Если CPE зарегистрировано (как зарегистрировать CPE - Регистрация CPE), то его можно обновить из Web интерфейса оркестратора. Также этим способом можно обновить группу CPE или запланировать обновление на определённое время. Для обновления CPE на новую версию прошивки необходимо эту прошивку загрузить. Для этого необходимо перейти в раздел SD-WAN → Firmware веб-интерфейса оркестратора. Нажать в верхней правой части экрана кнопку "+ Firmware". В открывшемся окне проводника на рабочей станции пользователя платформы выбрать файл архива с новой версией ПО. Дождаться завершения загрузки файла архива с новой версией ПО. Далее необходимо создать задачу в оркестраторе по обновлению ПО устройств CPE. Ниже описаны два варианта по созданию задачи: Вариант 1: Перейти в раздел SD-WAN → CPE Inventory веб-интерфейса оркестратора, отметить одну или несколько CPE из списка, выделенных жёлтым текстом в поле SW version, выбрать Actions → Update Firmware. Выбрать нужную версию из списка загруженных версий, отметить опцию “Save the CPE configuration", не отмечать опцию “Force Update”. Важно! При обновлении KESR Model 1 в пределах релиза 2.1 (2.1 -> 2.1.1 -> 2.1.2 -> 2.1.3) необходимо отметить опцию “Force Update”. Ввести дату и время для планирования задачи по обновлению ПО в поле “Completion date and time”. Нажать кнопку “Next”, затем нажать “Schedule”. Вариант 2: Перейти в раздел Scheduler веб-интерфейса оркестратора. В правом верхнем углу нажать кнопку "+ Delayed task". В открывшемся меню создания новой задачи выбрать: Type: Delayed firmware update. Name: FW update. Version: Выбрать версию ПО, загруженную на предыдущем этапе. Ввести дату и время для планирования задачи по обновлению ПО в поле “Completion date and time”. Отметить опцию “Save the CPE configuration". В поле Tags выбрать тег, например по имени Тенанта. Нажать кнопку Next. Откроется окно со списком всех устройств CPE, которые зарегестрированы с выбранным тегом в прошлом шаге. Устройства, которые не подлежат обновлению ПО, должны быть выбраны с помощью чекбоксов слева и перемещены вниз в список "Do not update on following CPEs" путём нажатия стрелки "вниз" в середине меню. Нажать кнопку "Create". Перейти в раздел Scheduler веб-интерфейса оркестратора. Выбрать новую задачу по обновлению ПО "Firmware upgrade", перейти на вкладку CPE выбранной задачи. В процессе обновления устройства CPE перезагрузятся. После обновления на странице CPE появится статус обновления - Completed. Перейти в раздел S D-WAN → CPE Inventory веб-интерфейса оркестратора. Убедиться, что для тестируемых устройств CPE, после выполнения задачи по обновлению ПО, отображается новая версия ПО в поле SW version, а устройства CPE находятся в статусе "Connected".
-
Mike Rytov started following Kaspersky SD-WAN
-
Mike Rytov started following Регистрация CPE
-
Для успешной регистрации CPE понадобится шаблон CPE и DPID CPE. Создание шаблона CPE Для создания шаблона CPE необходимо перейти в раздел SD-WAN веб-интерфейса оркестратора и выбрать + CPE Template Необходимо указать имя шаблона CPE и выбрать тип - CPE. Далее необходимо провести, минимально необходимые для регистрации, настройки CPE. Для этого необходимо перейти в SD-WAN → CPE Templates, выбрать созданный нами шаблон и раскрыть интерфейс редактирования шаблона для удобства. Во вкладке SD-WAN Settings → General settings необходимо поменять адрес оркестратора с sdwan.brain4net.com на IP/FQDN вашего оркестратора Во вкладке SD-WAN Settings → Interfaces необходимо расширить список IP адресов для отслеживания доступности интерфейса SD-WAN. Это нужно для того, чтобы CPE определяла доступность интерфейса по большему числу релевантных IP адресов. Хорошим решением будет добавить в список IP адреса вашего оркестратора и контроллеров, если они будут доступны по протоколу ICMP для этого интерфейса CPE. Добавляем IP адреса для отслеживания доступности wan интерфейса CPE. Далее нам необходимо сопоставить sdwan интерфейс физическому интерфейсу CPE. Сделать это необходимо во вкладке шаблона CPE Network settings. Из полей, на которые необходимо обратить внимание: Alias - в этом поле необходимо указать нужный sdwan интерфейс. По этому полю и идёт сопоставление физического интерфейса. Interface name - указываем имя физического интерфейса, которое мы получаем в выводе команды "ip a" в консоли CPE. Обычно wan интерфейс (в некоторых моделях обозначается - 0) - это eth0. Protocol - в этом поле необходимо выбрать способ получения IP адреса интерфейсом - DHCP или static IP. Use gateway metric - в этом поле необходимо указать метрику для sdwan интерфейса. Обычно указывается 100 + номер sdwan интефрейса. Не рекомендуется применять одинаковое щначение метрики для разных sdwan интерфейсов. В случае, если вы используете FQDN для доступа CPE к оркестратору, то необходимо указать хотя бы один DNS сервер для sdwan интерфейса. Для DHCP протокола окно настройки выглядит так: Для static IP: И крайнее, что необходимо обязательно настроить для регистрации CPE - это мониторинг на одноимённой вкладке Monitoring. В типе мониторинга указываем Agent, так как на CPE установлен Zabbix agent и, если не добавлено других шаблонов для мониторинга CPE, выбираем Template OS Linux by Zabbix agent active (для версии Zabbix 6 шаблон называется Linux by Zabbix agent active). После настройки нажимаем Save для сохранения шаблона CPE и на той же странице вверху нажимаем на кнопку + CPE. Откроется меню добавления CPE, где на первом этапе необходимо ввести имя CPE, и её идентификатор DPID. Идентификатор DPID CPE можно найти, подключившись к CPE по SSH или консольному порту. С завода CPE приходят с прошивкой, на которой работает DHCP сервер на локальных портах LAN, а адрес самой CPE - 192.168.7.1 На втором этапе есть возможность добавить физическое расположение CPE. Это позволит отображать расположение CPE на карте в оркестраторе. После нажатия на кнопку Create, CPE создастся в оркестраторе в статусе Waiting и будет в нём находиться, пока на CPE не произвести настройку, позволяющую ей подключиться к оркестратору. Сделаем эту настройку с помощью ZTP URL. Для этого необходимо скопировать ссылку и применить её на CPE. Найти ссылку можно нажав на созданную CPE и перейдя по ссылке Get activation URL в разделе Actions. Затем скопируем ссылку в буфер обмена нажав на Copy. Далее необходимо применить ссылку на CPE. В случае, если CPE физическое устройство, это можно сделать подключившись к устройству ноутбуком в lan порт и вставив ссылку в браузер (или просто перейдя по ней). В случае, если CPE развёрнуто в виде виртуальной машины, то необходимо зайти на vCPE и создать файл, вставить скопированную ссылку в файл, добавив перед ней команду curl (если попытаться применить ссылку сразу из командной строки, то настроить CPE не получиться, т.к. вся ссылка может не поместиться в командную строку). touch url vi url <В текстовом редакторе ввести:> curl <URL из буфера обмена> <Выйти из текстового редактора с сохранением> chmod +x url ./url После успешного применения ссылки CPE оповещает, что ссылка применена и устройство автоматически перезагрузится. Затем, если всё было настроено правильно, CPE из статуса Waiting перейдёт в состояние Registering, а затем в Registered.