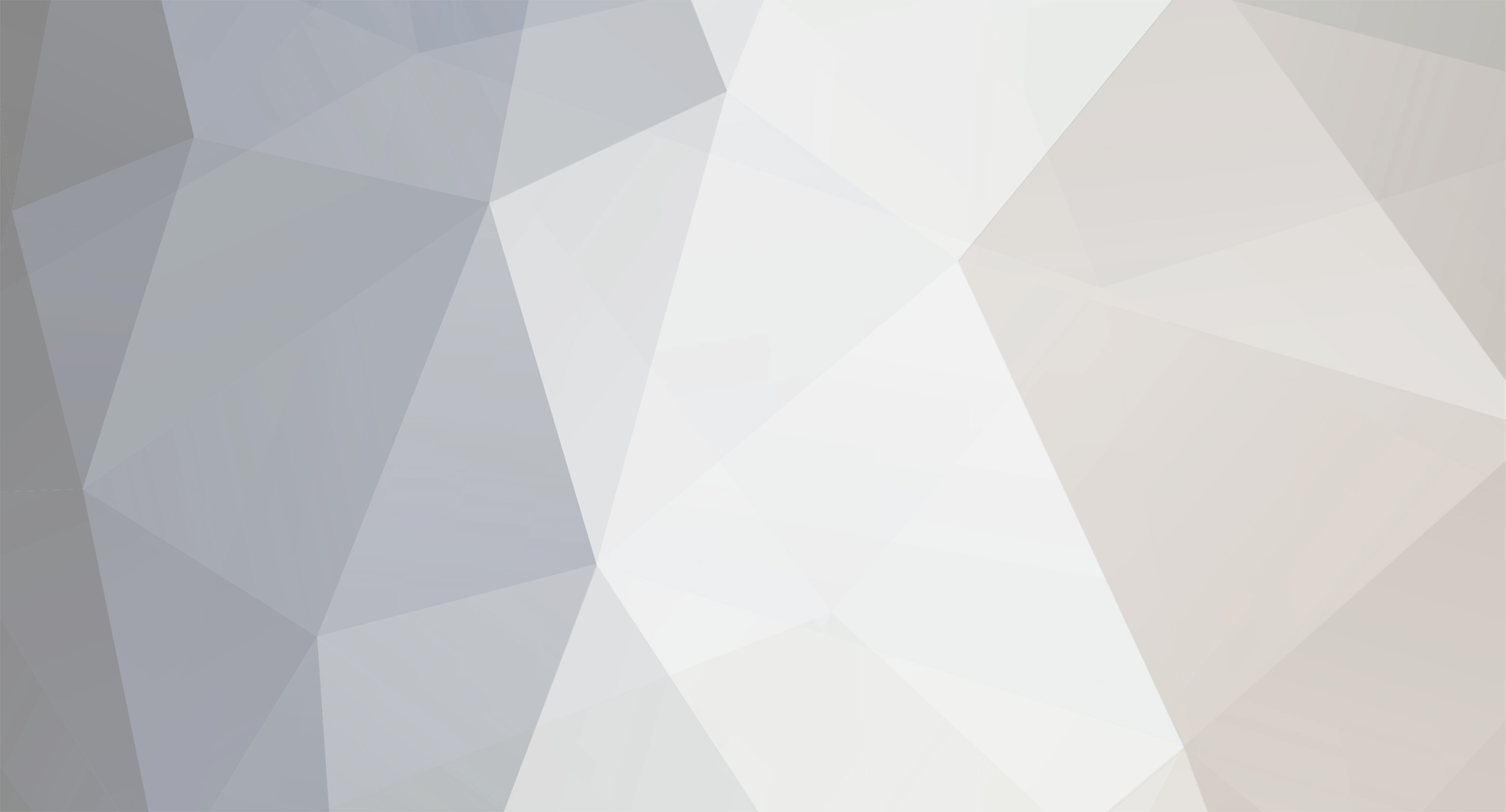
rachelgomez_123
Members-
Posts
12 -
Joined
-
Last visited
Reputation
0 NeutralRecent Profile Visitors
The recent visitors block is disabled and is not being shown to other users.
-
Activation Problem
rachelgomez_123 replied to INDAR ELECTRICALS's topic in Kaspersky Internet Security
Select Start > Settings > Update & Security > Activation , and then select Troubleshoot to run the Activation troubleshooter. For more info about the troubleshooter, see Using the Activation troubleshooter. Regards, Rachel Gomez -
MOMO payment error in Vietnam area
rachelgomez_123 replied to 59sdesign's topic in Kaspersky Internet Security
It is one of the most common problem in android operating system. Usually when you open an app, you will see a black screen for few seconds and then app will crash with or without an error message. There are few ways to fix this problem. Most of the times, it might be a temporary loading issue. You just need to press the recent applications menu (usually the first left button) in your phone. Then you close the app that has this issue. Now open the app again. It may work normally. Try Hard reboot in your Android mobile. Press and hold down the "Home" and "Power" buttons at the same time for upto 10 seconds. Then, release the buttons and hold down "Power" button until the screen turns on.Now you can try opening the app, it may work fine. If none of the above working, you can wait till your phone battery drains and it turns off automatically. After that put it to charge, and press the power button. It may work after this. This may help you, Rachel Gomez -
For Windows 11, 10 & 8, use the power icon from the Start menu to select Restart. For Windows 7 and Vista, open the small arrow from the Start menu, and select Restart. You can also restart your PC from Ctrl+Alt+Del, or with the shutdown /r command. Regards, Rachel Gomez
-
Constantly losing Internet connection
rachelgomez_123 replied to JesusJ's topic in Kaspersky Internet Security
Tips to fix- Unplug the power cable for the router from the power source. Unplug the power cable for the modem from the power source. Some modems have a backup battery. Wait at least 30 seconds or so. Plug the modem back into the power source. Plug your router back into the power source. On your PC, try to connect again. Regards, Rachel Gomez -
KIS for MacOS times out during installation
rachelgomez_123 replied to NetSenseComp's topic in Kaspersky Internet Security
Try this steps Turn off wi-fi on the Mac by going to the wireless menu and choosing “Turn Wi-Fi Off” Eject and disconnect any Thunderbolt or USB drives or disk peripherals that are attached to the computer (I know this sounds weird, just do it) Regards, Rachel Gomez -
Error connecting to My Kaspersky
rachelgomez_123 replied to San2020's topic in Kaspersky Internet Security
Make sure that you are installing the latest version of the Kaspersky application. To reset proxy server settings in the operating system, reset Internet Explorer settings even if you are using another browser: In the lower-left corner of your Desktop, search for Control Panel. Click the relevant result. Greeting, Rachel Gomez -
If you experience any issues while using Kaspersky Security for Windows Server, you can run diagnostics and try to fix the issue yourself before contacting Kaspersky technical support. Step 1. Disable application components one by one Disable one application component, restart the application and check if the issue reoccurs. If the issue persists, try disabling other components one by one in the same manner. If you defined the component that caused the issue, write down the name of the component and proceed to step 5. If the issue is resolved, move on to step 2. Step 2. Stop Kaspersky Security Service Stop the Kaspersky Security Service (KAVFS) service and check if the issue persists. If the issue persists, go to step 3. If the issue is resolved, move on to step 5. Step 3. Reinstall the application without the Exploit Prevention component Reinstall the application without the Exploit Prevention and check if the issue persists. If the issue persists, go to step 4. If the issue is resolved, move on to step 5. Step 4. Reinstall the application without Exploit Prevention and Script Monitoring Reinstall the application without the Exploit Prevention and Script Monitoring components. Check if the issue persists and proceed to step 5. Step 5. Complete the troubleshooting Check if all operating system components are installed and work correctly Submit a request to Kaspersky technical support via Kaspersky CompanyAccount. Please include a detailed description of the issue. In your request, specify the step that helped to resolve the issue and the name of the component that caused the issues. Regards, Rachel Gomez
-
Resolution To resolve this behavior, change the default time-out period on the shared network computer. To do this, use one of the following methods. Method : Using Registry Editor Warning If you use Registry Editor incorrectly, you may cause serious problems that may require you to reinstall your operating system. Microsoft cannot guarantee that you can solve problems that result from using Registry Editor incorrectly. Use Registry Editor at your own risk. Use Registry Editor to increase the default time-out period. To do this, follow these steps, and then quit Registry Editor: Click Start, click Run, type regedit, and then click OK. Locate and then click the following key in the registry: HKEY_LOCAL_MACHINE\SYSTEM\CurrentControlSet\Services\lanmanserver\parameters In the right pane, click the autodisconnect value, and then on the Edit menu, click Modify. If the autodisconnect value doesn't exist, follow these steps: On the Edit menu, point to New, and then click REG_DWORD. Type autodisconnect, and then press ENTER. On the Edit menu, click Modify. Click Hexadecimal. In the Value data box, type ffffffff, and then click OK. The client-side session is automatically disconnected when the idling time lasts more than the duration that is set in KeepConn. Therefore, the session is disconnected according to the shorter set duration value between AutoDisConnect and KeepConn. To change the time-out duration in the client-side during a UNC connection, specify the arbitrary time in KeepConn. Locate and then click the following key in the registry: Location: HKEY_LOCAL_MACHINE\SYSTEM\CurrentControlSet\Services\lanmanworkstation\parameters Value: KeepConn Data type: REG_DWORD Range: 1 to 65535 (sec) Default value: 600 sec = 10 mins Greeting, Rachel Gomez
-
Steps are given below- Windows 10 has built-in Mail and Calendar apps. To open them, search for Mail or Calendar on the taskbar, and select the icons from the search results. Calendar and Mail app on Start You've found the apps, now make them useful by adding your accounts. If this is the first time you're opening either Mail or Calendar, follow the instructions on the Welcome page. Otherwise, do the following: In the Mail or Calendar app, select Settings at the lower left. Open Settings Select Manage accounts > Add account, then choose an account, and follow the instructions. Your mail and calendar will automatically start syncing. To add more accounts, return to Settings . A few more handy things: No need to add the same account twice—when you add it to one app, the other app automatically connects to the same account. Switch between Mail and Calendar by selecting Switch to mail or Switch to calendar on the lower-left side of the window. To see the contacts associated with your accounts, select Switch to People to open the People app. Switch between Mail and Calendar Delete an account at any time by going to Settings > Manage accounts. Choose the account you want to delete, and then select Delete account. If you've signed in to your PC with a Microsoft account, that account is added automatically to the Mail and Calendar apps and can't be deleted. But you can remove any others you added yourself. Regards, Rachel Gomez
-
Internet connection blocked on macOS 12 and M1 Chip
rachelgomez_123 replied to ak1008's topic in Kaspersky Internet Security
Ways to resolve the issue- Restart your Mac Restarting might help because your Mac then automatically renews the internet address it was assigned when joining the Wi-Fi network. Or you can renew the IP address manually. This is known as renewing the DHCP lease. If the lease expired and the address is already in use by another device, your Mac is assigned a new address. Update your Mac Update the software on your Mac, and make sure that the date and time are set correctly. Check VPN or other security software If you installed VPN or other software that monitors or interacts with your network connections, that software could be affecting access to the internet. Learn about network issues related to VPN and other software. Use the built-in diagnostic tools Wi-Fi Recommendations. Click Wi-Fi in Control Center or the menu bar and check for a menu item named Wi-Fi Recommendations. If you see it, your Mac has detected an issue and has recommendations. Choose Wi-Fi Recommendations to learn more.* Wireless Diagnostics. Press and hold the Option key on your keyboard while clicking Wi-Fi in Control Center or the menu bar, then choose Open Wireless Diagnostics from the menu. Learn more about using Wireless Diagnostics to analyze your wireless environment. Update the Wi-Fi router If you manage the network's Wi-Fi router, install the latest firmware updates for the router, as recommended by its manufacturer. It might also help to simply restart the router and use Apple's recommended settings for Wi-Fi routers and access points. This may help you, Rachel Gomez -
Google unable to Authenticate on Mac
rachelgomez_123 replied to DonMatt's topic in Kaspersky Internet Security
Use these quick tips — Close Apple Mail and restart your Mac. Deactivate Gmail on your Mac, then activate it again. Remove Gmail from your Mac, then add it again. Remove Gmail from Keychain and enter your password manually. Turn off two-step authentication for your Google account. Enable access for “less secure apps” in your Google account. Add Gmail manually using “Other Mail Account” in Apple Mail. Greeting, Rachel Gomez