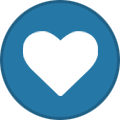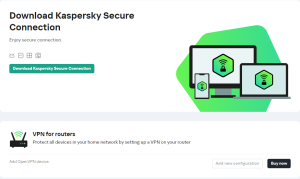-
Posts
474 -
Joined
-
Last visited
Everything posted by KarDip
-
This is not new for your information has not been created by Kaspersky. It is a Compulsory requirement in India for purchase online by Government in India for Tax reasons on Online Purchases. Thank you
-

MS Teams only works when i disable my Kaspersky
KarDip replied to Hmbm's topic in Kaspersky Total Security
Hello @Hmbm as well as above posts. Try disable IPv6 also check your DNS Server. Take a look Team Viewer Issues below. https://www.helpwire.app/blog/teamviewer-not-working/#Allow_Full_Access_To_TeamViewer Please let us know how you go. Thank you. -

After an update today, many SSL connections are silently blocked.
KarDip replied to ice70's topic in Kaspersky Total Security
Hello @ice70 As well as above post. Also if you do not want to update to Kaspersky Plus Try this. In the main window of your Kaspersky application, click . Go to Security settings and click Network settings. Click Trusted addresses → Add. Specify the website address that was displayed in the certificate warning message. Select the Active status and click Add. Click Save. Click Save → Confirm https://support.kaspersky.com/common/safemoney/12489#block8 https://support.kaspersky.com/KWTS/6.1/en-US/186340.htm https://support.kaspersky.com/KWTS/6.1/en-US/186279.htm https://support.kaspersky.com/KWTS/6.1/en-US/186292.htm If none of the above helps follow Berny's update to Kaspersky Plus. Thank you -
Hello @ Imyaroy Please try again from this Kaspersky Standard Update download Link. https://www.kaspersky.com.au/downloads#update-product Or download Full Version here>> https://www.kaspersky.com.au/downloads/standard If that dos not work "uninstall kaspersky" reboot your computer then reinstall again from Your My Kaspersky Portal. Thank you
-
Hell @Ali A. Al-Gamal Hello! It seems like you want to create a policy in Kaspersky Security Center version 14 to disable Command Prompt (CMD) and PowerShell on the managed computers. Kaspersky Security Center is a management console for Kaspersky security software. To achieve your goal, you can follow these general steps: 1. **Open Kaspersky Security Center:** Log in to your Kaspersky Security Center console with administrative privileges. 2. **Create a New Policy:** Navigate to the "Policies" section and create a new policy or modify an existing one. 3. **Configure Application Control:** Application Control is a feature that allows you to manage which applications are allowed to run on managed computers. To disable CMD and PowerShell, follow these steps: a. In the policy settings, navigate to the "Application Control" section. b. Look for options related to executable control or application management. c. Add rules to block the execution of `cmd.exe` (Command Prompt) and `powershell.exe` (PowerShell) on managed computers. You'll need to provide the full path to these executables. 4. **Apply the Policy:** Once you've configured the policy to disable CMD and PowerShell, apply the policy to the relevant group of managed computers. 5. **Deploy the Policy:** The policy changes will need to be deployed to the managed computers. Depending on your Kaspersky Security Center configuration, this might happen automatically or require manual synchronization. Please note that the steps provided are based on general principles and may vary slightly based on the specific interface and options available in Kaspersky Security Center version 14. Always refer to the official documentation or consult with your IT team for accurate instructions tailored to your setup. Remember that disabling CMD and PowerShell can impact the functionality of your systems and applications. It's important to thoroughly test this policy in a controlled environment before applying it to production systems. Additionally, ensure you have a reliable backup and recovery plan in place in case any issues arise. Thank you
-
Hello @ARUNABHA BISWAS If you're experiencing issues with Kaspersky VPN not working properly in conjunction with Kaspersky Total Security, here are some steps you can take to troubleshoot the problem: 1. **Update Software**: Ensure that both Kaspersky Total Security and the Kaspersky VPN software are up to date. Outdated software can sometimes lead to compatibility issues. 2. **Check Settings**: Make sure that the settings within Kaspersky Total Security are not conflicting with the VPN. Double-check any firewall or network-related settings that could be affecting the VPN's functionality. 3. **Temporary Disable Total Security**: Temporarily disable Kaspersky Total Security and then try using the VPN. This can help determine if the issue is related to a conflict between the two programs. Remember to re-enable Total Security afterward. 4. **Exclusions**: Add the Kaspersky VPN executable or related processes to the exclusion list in Kaspersky Total Security. This can prevent Total Security from interfering with the VPN's operation. 5. **Contact Kaspersky Support**: If none of the above steps work, it's best to reach out to Kaspersky's customer support. They can provide specific guidance and troubleshoot the issue based on your setup and configuration. Remember that software compatibility issues can sometimes be complex, and it's important to follow the guidance of the software provider's support team to ensure a proper resolution. Thank you
-

How to disable hardware virtualization?
KarDip replied to vterra8871's topic in Kaspersky Anti-Ransomware Tool
Hello @vterra8871 As well as above posts. Try this Script To disable hardware virtualization in Windows, you would typically need to access your computer's BIOS (Basic Input/Output System) or UEFI (Unified Extensible Firmware Interface) settings. These settings can vary depending on your computer's manufacturer and model, but the general process is as follows: 1. **Restart Your Computer**: Begin by restarting your computer. 2. **Access BIOS/UEFI Settings**: As your computer starts up, there is usually a specific key or combination of keys you need to press to access the BIOS or UEFI settings. This key is often displayed on the screen briefly during startup. Common keys include Del, F2, F10, or Esc. Press the appropriate key(s) repeatedly until you enter the BIOS or UEFI interface. 3. **Navigate to Virtualization Settings**: Once in the BIOS/UEFI settings, use the keyboard to navigate through the menus. Look for a section related to "Virtualization," "Advanced CPU Configuration," "CPU Features," or something similar. The location and naming of this section can vary, so refer to your computer's manual or online resources if needed. 4. **Disable Hardware Virtualization**: Within the virtualization settings, you should find an option to enable or disable hardware virtualization. This option might be named "Intel Virtualization Technology," "VT-x," "AMD-V," or something similar, depending on your CPU manufacturer. Use the keyboard to select the option and disable it. 5. **Save Changes and Exit**: After disabling hardware virtualization, navigate to the "Save and Exit" or similar option in the BIOS/UEFI settings. Confirm that you want to save the changes and exit. Your computer will restart. Please note that the exact steps and options might differ based on your computer's hardware and BIOS/UEFI version. Additionally, disabling hardware virtualization may impact the performance of virtualization software like VMware, VirtualBox, or Hyper-V. Make sure you have a specific reason for disabling hardware virtualization and that you fully understand the implications. If you're not comfortable making changes in the BIOS/UEFI settings or are unsure about the consequences of disabling hardware virtualization, it's advisable to seek assistance from someone with experience or consult your computer's documentation. Remember that making incorrect changes in the BIOS/UEFI settings can potentially lead to system instability or inoperability, so proceed with caution and only make changes if you are confident in what you are doing. Thank you -
Hello @Dennisdvs As well as above posts. Okay please Uninstall Kaspersky again using the Kaspersky {kavremover tool} Removal tool for Kaspersky applications (kavremover) Then Reinstall Kaspersky Again from Your My Kaspersky Portal. https://my.kaspersky.com/ Then Reboot your computer. Thank you.
-
Hello @silver_mica Also above posts. You need to do this. Login to your My Kaspersky Portal. https://my.kaspersky.com/ Then follow the Script below. To cancel a subscription for Kaspersky Total Security, you typically need to follow the steps outlined by Kaspersky Lab, the company that develops Kaspersky products. Keep in mind that the exact steps might vary depending on the version of the software and any changes they've made to their subscription management process. As of my last knowledge update in September 2022, here's a "general guide" on how to cancel a Kaspersky Total Security subscription: 1. **Log In to Your My Kaspersky Account**: https://my.kaspersky.com/ and log in to your Kaspersky account. This is the account you used when purchasing or activating your Kaspersky Total Security subscription. 2. **Access Subscription Details**: Once logged in, navigate to your account Toolbar settings or subscription management section. This is where you'll find details about your subscription. 3. **Cancel Subscription**: Look for an option to manage or cancel your subscription. There should be a button or link that allows you to cancel the subscription. Follow the prompts and instructions provided on the screen. 4. **Confirm Cancellation**: Kaspersky may ask you to confirm the cancellation. Review the information and confirm that you want to cancel your subscription. 5. **Follow Additional Steps**: Depending on Kaspersky's process, you might need to provide a reason for cancellation or complete additional steps to finalize the cancellation. 6. **Check for Confirmation**: After canceling the subscription, check your email for a confirmation of the cancellation. This email should provide you with details about the cancellation and any remaining subscription period. 7. **Uninstall Software**: While canceling the subscription stops future payments, you should also consider uninstalling the Kaspersky Total Security software from your devices if you no longer wish to use it. 8. **Check for Billing Changes**: Make sure to monitor your credit card or bank statements to ensure that no further charges are made by Kaspersky following the cancellation. Thank you
-
Hello @Abhik B As well as the above post. Try this script. The "PR_CONNECT_RESET_ERROR" in Firefox typically indicates that the browser was unable to establish a secure connection to the website you were trying to visit. This can be caused by various factors, including issues with your internet connection, browser settings, or security software like Kaspersky Internet Security. Since you mentioned that the error occurs when using Kaspersky Internet Security, here are a few steps you can try to resolve the issue: 1. **Disable HTTPS Scanning**: Kaspersky Internet Security often includes a feature called "HTTPS scanning" or "SSL/TLS protocol filtering" that intercepts and scans encrypted connections. Sometimes, this feature can conflict with the browser's secure connections. Try disabling this feature in Kaspersky's settings and then restart your browser to see if the issue is resolved. 2. **Clear SSL State**: Sometimes, cached SSL certificates can cause connection issues. You can try clearing the SSL state in Firefox by following these steps: - Open Firefox. - Go to the menu (three horizontal lines in the upper-right corner) and select "Options." - In the left sidebar, click on "Privacy & Security." - Scroll down to the "Certificates" section and click on "Clear Site Data..." - Check the box next to "Active Logins" and "Cache" and click "Clear." 3. **Check Proxy Settings**: Make sure that your browser is not configured to use a proxy server that might interfere with the connection. In Firefox, you can check this by going to "Options" > "General" > "Network Settings." 4. **Update Kaspersky and Firefox**: Ensure that both Kaspersky Internet Security and Firefox are up to date. Outdated software can sometimes lead to compatibility issues. 5. **Try Another Browser**: If the issue persists, try accessing the website in a different browser (e.g., Chrome, Edge) to see if the problem is specific to Firefox. 6. **Temporary Disable Kaspersky**: As a test, you can temporarily disable Kaspersky Internet Security and see if the issue goes away. If it does, then it's likely that some setting or feature in Kaspersky is causing the problem. 7. **Contact Support**: If none of the above steps resolve the issue, you may want to reach out to Kaspersky's support or Firefox support for further assistance. They might have specific recommendations based on your setup. Remember that adjusting security settings can have implications for your computer's safety, so make sure you're aware of the potential risks and only make changes if you are comfortable doing so. Thank you
-
Hello @ dcbcr Not sure maybe end of 2023 Quote: For example, for Kaspersky VPN Secure Connection, you can create a router profile on the My Kaspersky site in the Secure Connection section in three simple steps. Currently, only an OpenVPN profile is offered for routers, but by end of 2023 we plan to provide WireGuard support as well (note that WireGuard is now available in our VPN for Windows). How to set up a VPN on a router | Kaspersky official blog Meanwhile maybe try this below. Kaspersky VPN Server – Fast and Secure VPN Servers Worldwide | Kaspersky Thank you.
-

Cant get rid of a floating Kaspersky shield on phone
KarDip replied to Vinnym's topic in Kaspersky Internet Security
Hello @grendizer No. As that setting just removes KSK from the screen but KSK will be working quietly in the background. Thank you -
Hellos @Distorted Vision as well as the above Post maybe you can try this way! To reactivate your Kaspersky activation code, you can follow these steps: Connect your app to your My Kaspersky account if you haven’t done it yet. Go to the Subscriptions section on My Kaspersky. Enter your activation code in the “Got an activation code” field in the lower part of the page. Click the Add button. From your home screen click on “License is missing” at the bottom right. Select “Enter activation code”. Enter your code and click “Activate”. Your code should be redeemed and subscription should be active. By clicking “Finish”, you can check how many days are left until your subscription expires.1 Kaspersky Online Help How to restore activation codes (kaspersky.com) I hope that helps! Let me know if you have any other questions.
-
Hellos @rusaxuguwi welcome. As of my last knowledge of Kaspersky Endpoint Security Cloud (KES Cloud) provided features for securing mobile devices, including iOS and Android. However, the user interface and feature set might have evolved since then. Here are the general steps to check the security of iOS and Android mobile apps using Kaspersky Endpoint Security Cloud: 1. **Sign in to KES Cloud Console**: Open your web browser and log in to the Kaspersky Endpoint Security Cloud console with your credentials. 2. **Navigate to Mobile Management**: Once you are logged in, find the section for Mobile Management. The layout might vary, but you should be able to find options to manage mobile devices. 3. **Enroll Mobile Devices**: To start monitoring and securing iOS and Android devices, you need to enroll them in the KES Cloud system. You can do this through an agent, a profile, or a dedicated app provided by Kaspersky. 4. **Apply Security Policies**: After the devices are enrolled, you can define and apply security policies to them. These policies may include settings for access controls, app management, and security configurations. 5. **Enable App Scanning and Control**: Look for features related to mobile app scanning and control. This will allow you to scan installed apps on the devices and assess their security. Kaspersky may flag potentially harmful or malicious apps. 6. **Configure App Whitelisting/Blacklisting**: If available, you can set up app whitelisting and blacklisting rules. Whitelisting allows only approved apps to run, while blacklisting prevents specific apps from being installed or executed. 7. **Perform Regular Security Scans**: Set up regular security scans on the mobile devices to identify any potential threats, vulnerabilities, or unsafe apps. Kaspersky should provide options to schedule scans or run them manually. 8. **Receive Alerts and Reports**: Configure the system to send alerts and reports to the administrators when security issues or policy violations are detected. 9. **Update Kaspersky Endpoint Security Cloud**: Make sure you keep the KES Cloud up-to-date to ensure that you have the latest security features and improvements. Keep in mind that the specific steps and options may differ depending on the version of Kaspersky Endpoint Security Cloud you are using. For the most accurate and detailed instructions, please refer to the official Kaspersky documentation or reach out to their support team for assistance. Additionally, the interface and functionalities may have evolved beyond my last update, so it's essential to consult the latest resources from Kaspersky. Online Help. Connecting mobile devices (kaspersky.com) Thank you
-
Hi all as well as the above post. Configuring Kaspersky Total Security to work with NordVPN requires making some adjustments to ensure both applications can function smoothly together. The steps below should help you set up the two programs to work in harmony: 1. *Update Software: Ensure both Kaspersky Total Security and NordVPN are up to date. Having the latest versions will reduce the chances of compatibility issues. 2. *Allow NordVPN in Kaspersky: Add NordVPN to the list of trusted applications in Kaspersky. This step will prevent Kaspersky from blocking NordVPN's network traffic. - Open Kaspersky Total Security. - Go to the "Settings" section (usually represented by a gear icon). - Choose "Additional" from the left-hand menu. - Select "Threats and Exclusions" or a similar option. - Click on "Manage Exclusions" or "Exclusions." - Add NordVPN to the list of excluded applications or trusted applications. 3. *Look in Programs To Uninstall Any Previous Installed VPN: If you choose Kaspersky Total Security/Plus https://www.kaspersky.com./plus which comes with its own VPN functionality to avoid conflicts, if you decide to continue with Nord-VPN it's better to disable Kaspersky's VPN. - Go to the "Settings" section in Kaspersky. - Choose "Protection" from the left-hand menu. - Disable Kaspersky's VPN feature if it's enabled. 4. *Configure NordVPN Settings: Open the NordVPN application and check its settings to ensure everything is configured correctly. Make sure NordVPN is set to use the OpenVPN or IKEv2/IPsec protocol, as these are the most widely supported protocols. 5. *Test the Connection: After making the changes, test the connection to ensure that NordVPN is working as expected without any interference from Kaspersky Total Security. 6. *Check for DNS Leaks: In some cases, you might experience DNS leaks even after configuring Kaspersky and NordVPN. To address this issue, you can use a tool or website that checks for DNS leaks to verify that your DNS requests are properly routed through NordVPN. Remember, while configuring the two programs, prioritize your security and privacy. If you encounter any issues during the process, you can always reach out to the support teams of both Kaspersky and NordVPN for assistance. Kaspersky Customer Service for home and mobile products Hope this information helps. Thank you
-
Hi all and as well above Posts. When a full scan report states that a specific directory like "C:\Users\nickd\Documents\My Pictures" was not processed due to "access denied," it usually indicates that the antivirus or security software performing the scan was unable to access or read the files within that directory. This is not necessarily a direct indication of malware presence; it can be due to various reasons: 1. Permission Settings: The directory may have restrictive permissions set, preventing the antivirus software from accessing its contents. It could be due to the user account running the scan not having sufficient privileges to access that particular location. 2. Encrypted Files: If the files in the directory are encrypted, the antivirus software might not be able to read them, resulting in the "access denied" message. 3. In-Use Files: Some files within the directory may have been in use by other programs or the operating system during the scan, leading to temporary denial of access. 4. Corruption or Errors: If the file system within that directory is corrupted or contains errors, the antivirus software might fail to process it properly. 5. Malware Protection: In some cases, certain antivirus software may skip scanning specific directories to avoid conflicts with system files or critical data. To determine if there is a potential malware issue, you should take further actions: 1. Manual Inspection: Try accessing the mentioned directory manually to see if you encounter any issues or if you can identify any suspicious files. 2. Run Another Scan: Perform another full scan with your antivirus software to see if the "access denied" message persists. If it does, take note of other directories or files showing similar behavior. 3. Check Antivirus Logs: Review the antivirus software logs for any specific indications of malware-related activity or other errors. 4. Second Opinion Scan: Consider using another reputable antivirus or anti-malware software to cross-check the results and identify any potential issues. 5. Update and Patch: Ensure your antivirus software and operating system are up-to-date, as newer versions may address known issues and improve scan performance. 6. Investigate Suspicious Activity: If you notice any other unusual behavior on your system, such as unexpected pop-ups, slowdowns, or unauthorized access, it might warrant further investigation. 7. Remember that antivirus software: isn't infallible, and it's essential to stay vigilant and employ multiple layers of security to protect your system. Thank you
-
Hello @Gokhan Ok best you contact Kaspersky Support. You can do that through the App on your Phone. Also if possible give us Support update here. Thank you.
-
Hello @Gokhan Maybe try a different server and Protocol? User Tutorial Online Help https://support.kaspersky.com/KSDE/iOS2.0_TR49/en-US/140368.htm Thank you
- 4 replies
-
- ios
- kaspersky plus
-
(and 1 more)
Tagged with:
-

Kaspersky VPN won't turn on on Android
KarDip replied to Azalin's topic in Kaspersky VPN Secure Connection
Thanks for the Up-date. -

Kaspersky VPN won't turn on on Android
KarDip replied to Azalin's topic in Kaspersky VPN Secure Connection
Hello@ Azalin Okay thanks for the feedback. Please try this next list of tricks, i know you already tried some off these i post but please try and re-do them. If your Xiaomi Mi 5s Plus running Android 8 is having trouble connecting to Kaspersky VPN using mobile data, you can try the following troubleshooting steps: Fist Check your mobile data settings: Ensure that your mobile data is enabled and that you have a stable internet connection. You can toggle the mobile data switch off and on to refresh the connection. Then follow below. Restart your device: Sometimes, restarting your device can resolve connectivity issues. Try turning off your device, waiting for a few seconds, and then turning it back on. Check VPN settings: Open the Kaspersky VPN app on your Xiaomi device and verify that the settings are configured correctly. Ensure that you have selected the appropriate VPN server location and any other necessary settings. Clear app cache and data: Go to the Settings menu on your Xiaomi device, then navigate to Apps or Applications. Locate the Kaspersky VPN app from the list of installed apps and tap on it. From there, you can clear the app cache and data. This action resets the app to its default state, potentially resolving any conflicts or issues. Update the Kaspersky VPN app: Make sure that you have the latest version of the Kaspersky VPN app installed on your Xiaomi device. Visit the Google Play Store, search for Kaspersky VPN, and check if an update is available. Updating the app can sometimes fix bugs and improve compatibility. Disable battery optimization: Some Android devices have aggressive battery optimization settings that can interfere with VPN connectivity. To check if this is the case, go to the Settings menu, navigate to Battery or Battery Optimization, and locate the Kaspersky VPN app. Disable battery optimization for the app, which allows it to run in the background more efficiently. Reset network settings: If none of the above steps work, you can try resetting the network settings on your Xiaomi device. Go to Settings, tap on System, select Reset options, and choose Reset Wi-Fi, mobile & Bluetooth. Please note that this action will reset your network settings, including Wi-Fi and Bluetooth connections, so you'll need to set them up again. If the issue persists after trying these troubleshooting steps, you may want to consider contacting Kaspersky support, https://support.kaspersky.com/KSDE/Win5.3/en-US/128317.htm or reaching out to Xiaomi's customer support, https://www.mi.com/global/supportfor further assistance. Thank you -

Kaspersky VPN won't turn on on Android
KarDip replied to Azalin's topic in Kaspersky VPN Secure Connection
Hello as well as above. Did you try clear Cache then Force STOP then "re-boot phone" Also check Permissions that VPN PopUp can run in background at Startup. Also extra information. https://support.kaspersky.com/KSDE/Android_1.35/en-US/143143.htm If none of that works contact Support. https://support.kaspersky.com/KSDE/Win5.3/en-US/128317.htm Thank you. -
Hello an Welcome. A few links to help you get started. How to create your Kaspersky Account. https://support.kaspersky.com/KSDE/Win1.0/en-EN/126999.htm About your kaspersky Account. https://support.kaspersky.com/us/b2c/us Contact \technical Support. https://support.kaspersky.com/KSDE/Win1.0/en-EN/127075.htm Thank you
-

Unable to stream Netflix (USA, UK, Japan)
KarDip replied to Tsmk's topic in Kaspersky VPN Secure Connection
Hi All Please read Quote below link. Kaspersky is not a provider of VPN (Virtual Private Network) services. If access to specific websites or services is limited in the VPN service provider's region, you will not be able to access these websites and services through Kaspersky VPN Secure Connection. https://support.kaspersky.com/KSDE/Win5.9/en-US/131811.htm